Many times you need to test a functionality on https website and you are searching the working image of docker container.

There are many images available in docker hub but you need to configure them accordingly.
However if you already working with very basic Nginx docker container, you might find this article useful which will help you to configure https on basic Nginx docker container.
So here we go ….
Let start with generating a single Self-Signed Certificate first.
These kind of certificates do not verify the identity of a server like commercially-signed certificates, so you will get the https prompt but without genuine certificate.
Open your terminal and type the command as below :
Once you fire the command it will ask for certain predefined inputs but the most important is :
Common Name (e.g. server FQDN or YOUR name). You need to enter the domain name associated with your server or your server’s public IP address.
root@scmquest nginx-ssl$ openssl req -x509 -nodes -days 365 -newkey rsa:2048 -keyout nginx.key -out nginx.crt Generating a 2048 bit RSA private key ...................................+++ ....................+++ writing new private key to 'nginx.key' ----- You are about to be asked to enter information that will be incorporated into your certificate request. What you are about to enter is what is called a Distinguished Name or a DN. There are quite a few fields but you can leave some blank For some fields there will be a default value, If you enter '.', the field will be left blank. ----- Country Name (2 letter code) [AU]:AU State or Province Name (full name) [Some-State]:VIC Locality Name (eg, city) []:Melbourne Organization Name (eg, company) [Internet Widgits Pty Ltd]:SCM Organizational Unit Name (eg, section) []:DevOps Common Name (e.g. server FQDN or YOUR name) []:scmquest Email Address []: root@scmquest nginx-ssl$ ls Dockerfile default.conf nginx.crt nginx.key root@scmquest nginx-ssl$ more nginx.crt -----BEGIN CERTIFICATE----- MIIEHjCCAwagAwIBAgIJAMquNpTDFvZcMA0GCSqGSIb3DQEBBQUAMGcxCzAJBgNV BAYTAkFVMQwwCgYDVQQIEwNWSUMxEjAQBgNVBAcTCU1lbGJvdXJuZTEMMAoGA1UE ChMDQU5aMQwwCgYDVQQLEwNDU1AxGjAYBgNVBAMTEWRjc3BhMTJsLnVuaXguYW56 MB4XDTE4MDEwODA1MDEyNFoXDTE5MDEwODA1MDEyNFowZzELMAkGA1UEBhMCQVUx DDAKBgNVBAgTA1ZJQzESMBAGA1UEBxMJTWVsYm91cm5lMQwwCgYDVQQKEwNBTlox DDAKBgNVBAsTA0NTUDEaMBgGA1UEAxMRZGNzcGExMmwudW5peC5hbnowggEiMA0G CSqGSIb3DQEBAQUAA4IBDwAwggEKAoIBAQCopTYNyUwNDsrSA48XyFqmpxpcBnE6 8NxFJzT9bfvPwQ93NTnrQwz7bWXcfSjb3j9UA4yMlfiozK9HIggpREfGMuAr8ij2 N9LYriK4CImymhEFaeHIlqjY+XQCUf0JXvEm1kcsk7ZkDThuqONzGTVGOr+Wmp74 qdWI7n0oqbdCv3f3LinGRqntC2ouDuJB78aEDKGADtc9Had+QnHE2kGjH4NJsrxr WLpOvXqscB0eZ/mYPmGxA750IF/8tXcbmYQriY7dKLvGJn1Lc4pYdCwIxpqMvb5W 1PfXpljsIJ8I5hz+ed2U+ekxgWkpp44Lu6wUbD4W/rYOVxvHaHfSy6mtAgMBAAGj gcwwgckwHQYDVR0OBBYEFKqb1kCg79Da1nxBuPH2B8Nsf0nzMIGZBgNVHSMEgZEw gY6AFKqb1kCg79Da1nxBuPH2B8Nsf0nzoWukaTBnMQswCQYDVQQGEwJBVTEMMAoG A1UECBMDVklDMRIwEAYDVQQHEwlNZWxib3VybmUxDDAKBgNVBAoTA0FOWjEMMAoG A1UECxMDQ1NQMRowGAYDVQQDExFkY3NwYTEybC51bml4LmFueoIJAMquNpTDFvZc MAwGA1UdEwQFMAMBAf8wDQYJKoZIhvcNAQEFBQADggEBAAO56wdpanYPb2H6MQYE 03wEOJytctmNA8KNm/BFgtogOO7GOPtXLN/dIMgqpr7lKEBGFBltWF0jHFfxFLJY nOviT3wdzPbhffxOwHrCfqt98Rja7QIDn6gXkaZDPhwyt3zXmXSYELjSy0oF+KIt sZ5a4WGjiWxNevojcDAk+hbC1R2UQWWqfjhKzUI/gVWSmPt/b3Q1ZtcuGbrJSAyE v1KSrYDXYqK9AjxrOVWWJ4At8d5a2+urw6ECvIgualPJ/u/bLCFAp1NUJ1eqVir3 iD61GdjNKg/UDCplDADd+fIv573Uk/zTSrAf5kNE2tr+mcP+zhfD4b3yHOjyXKfw jAY= -----END CERTIFICATE----- root@scmquest nginx-ssl$
Here you can see the command has different arguments, so let me brief them one by one :
openssl: This is a command line tool for creating and managing OpenSSL certificates, keys, and other files.
req -x509: It specifies to use X.509 certificate signing request (CSR) management. The “X.509” is a public key infrastructure standard that SSL and TLS adheres to for its key and certificate management.
nodes: With this opetion openssl skip the option to secure our certificate with a passphrase. We just need Nginx to be able to read the file, without user intervention, when the server starts up. A passphrase become hurdle since it would need the passphrase after every restart.
days 365: This option will make the certificate generated valid for a full year
newkey rsa:2048: It specifies the openssl to make an RSA key that is 2048 bits long.
keyout: This line tells openssl where to place the generated private key file that we are creating.
out: This tells openssl where to place the certificate that we are creating.
Once you get the certificate and verified, proceed for next step.
Create a Nginx default.conf file in your local which will specify the certificate name and locations and turn on the ssl flag.
root@scmquest nginx-ssl$ more default.conf
server {
listen 80;
server_name localhost;
#charset koi8-r;
#access_log /var/log/nginx/host.access.log main;
location / {
root /usr/share/nginx/html;
index index.html index.htm;
}
# redirect server error pages to the static page /50x.html
#
error_page 500 502 503 504 /50x.html;
location = /50x.html {
root /usr/share/nginx/html;
}
# proxy the PHP scripts to Apache listening on 127.0.0.1:80
#
#location ~ \.php$ {
# proxy_pass http://127.0.0.1;
#}
# pass the PHP scripts to FastCGI server listening on 127.0.0.1:9000
#
#location ~ \.php$ {
# root html;
# fastcgi_pass 127.0.0.1:9000;
# fastcgi_index index.php;
# fastcgi_param SCRIPT_FILENAME /scripts$fastcgi_script_name;
# include fastcgi_params;
#}
# deny access to .htaccess files, if Apache's document root
# concurs with nginx's one
#
#location ~ /\.ht {
# deny all;
#}
}
# Change the default configuration to enable ssl
server {
listen 443;
ssl on;
ssl_certificate /etc/ssl/nginx.crt;
ssl_certificate_key /etc/ssl/nginx.key;
server_name localhost;
server_tokens off;
location / {
root /usr/share/nginx/html;
index index.html index.htm;
}
# redirect server error pages to the static page /50x.html
#
error_page 500 502 503 504 /50x.html;
location = /50x.html {
root /usr/share/nginx/html;
}
}
Now create a Dockerfile and point the certificates and default.conf.
I have used the basic nginx image from dockerhub. I have also created one html file to load over sample page.
root@scmquest nginx-ssl$ more Dockerfile FROM nginx:latest COPY default.conf /etc/nginx/conf.d/ COPY nginx.crt /etc/ssl/ COPY nginx.key /etc/ssl COPY sample.html /usr/share/nginx/html
Now lets run the docker file to build the container
root@scmquest nginx-ssl$ docker build -t nginx:latest . Sending build context to Docker daemon 275.5kB Step 1/5 : FROM nginx:latest ---> 1e5ab59102ce Step 2/5 : COPY default.conf /etc/nginx/conf.d/ ---> 6192b54824a4 Step 3/5 : COPY nginx.crt /etc/ssl/ ---> c7ddc99970ac Step 4/5 : COPY nginx.key /etc/ssl ---> 2f4e5a2a0d2b Step 5/5 : COPY sample.html /usr/share/nginx/html ---> 9c571db0ab4e Successfully built 9c571db0ab4e Successfully tagged nginx-ssl:latest
Once the container is built you can start/run the container
root@scmquest nginx-ssl$ docker run -p 8123:80 -p 8124:443 --name nginx-ssl -tid nginx-ssl cd6b0c678d2808917bf1e9a6c438cd23f07e79fdab93b3406394fa86eee674eb
You can verify the running docker container with ‘docker ps’
root@scmquest nginx-ssl$ docker ps CONTAINER ID IMAGE COMMAND CREATED STATUS PORTS NAMES cd6b0c678d28 nginx-ssl "nginx -g 'daemon ..." About an hour ago Up About an hour 0.0.0.0:8123->80/tcp, 0.0.0.0:8124->443/tcp nginx-ssl
You can also try to check if there is any error with ‘docker logs <container-id>‘
If you need to enter into the container and use bash shell, you can use :
root@scmquest nginx-ssl$ docker exec -it<container-id> bash root@cd6b0c678d28:/# pwd /
Now lets browse the website on Port 80 (we have redirected it to Port 8123 as my machine’s port is already in use)
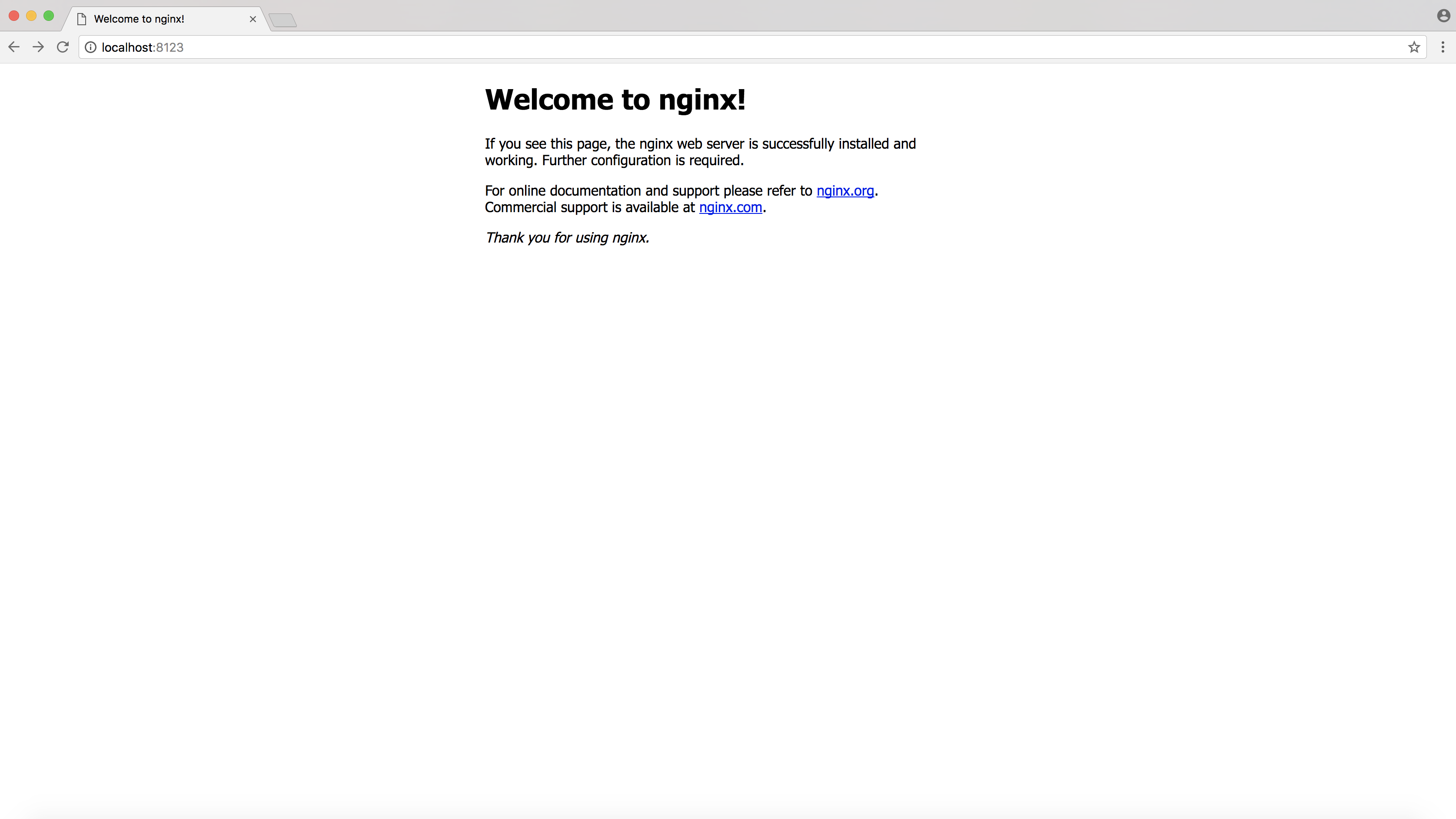
We have not used the verified certificate and that’s why its showing certificate error – You can get the certified one from your Certificate Authority or used Verisign one to avoid these errors, but since this is just for our testing purpose I have used the basic one.
You can verify the certificate details through the browser by clicking on https symbol.
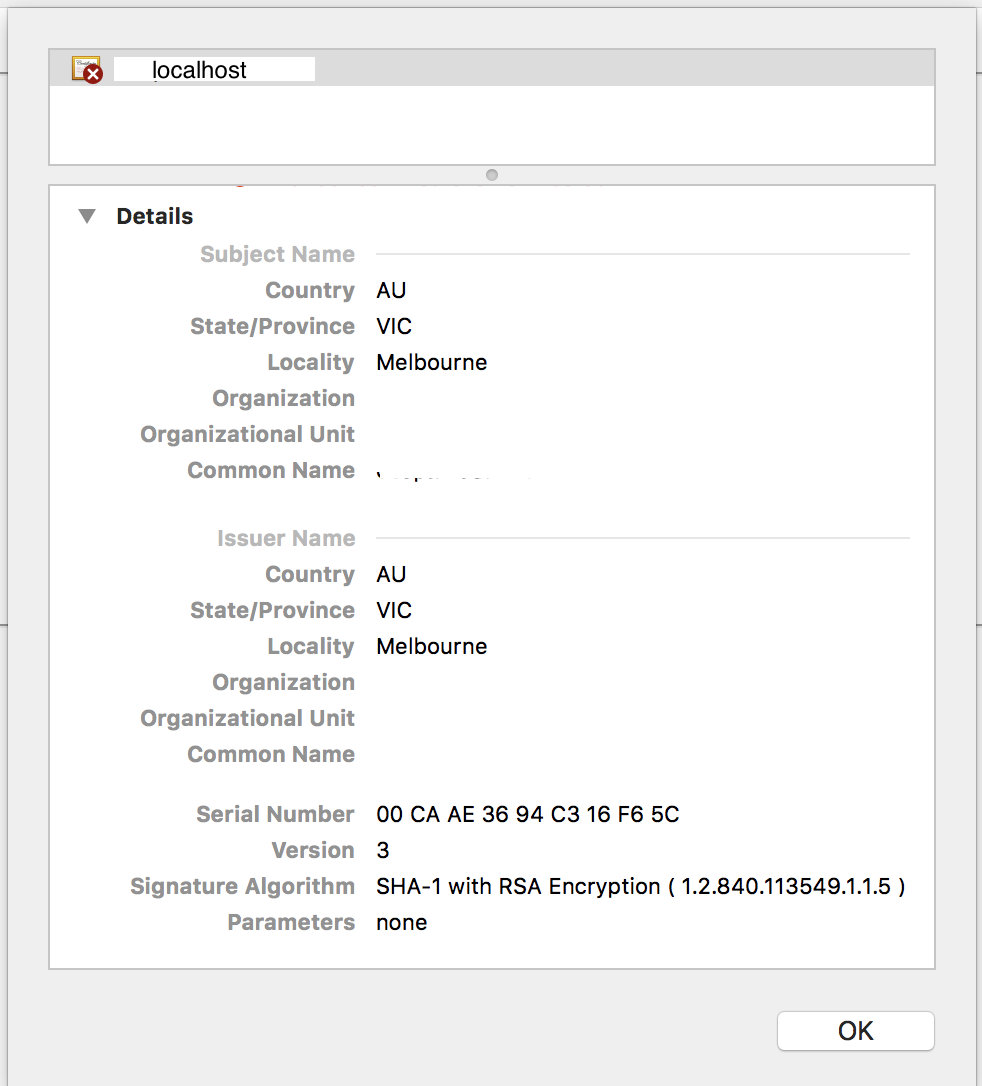
Now browse the website on Port 443 (we have redirected it to Port 8124 as my machine’s port 443 is already in use)
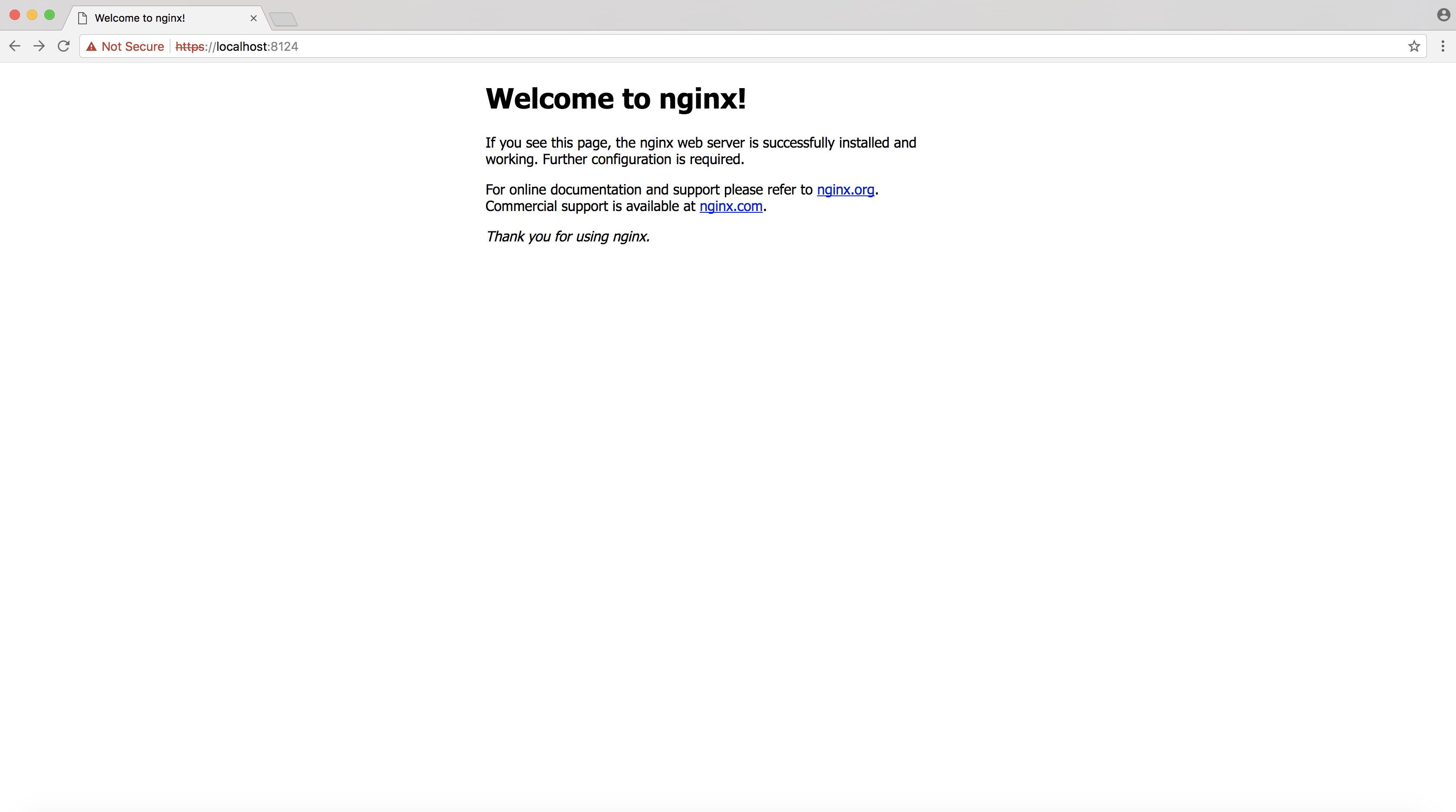
Let me go to my sample html page on https
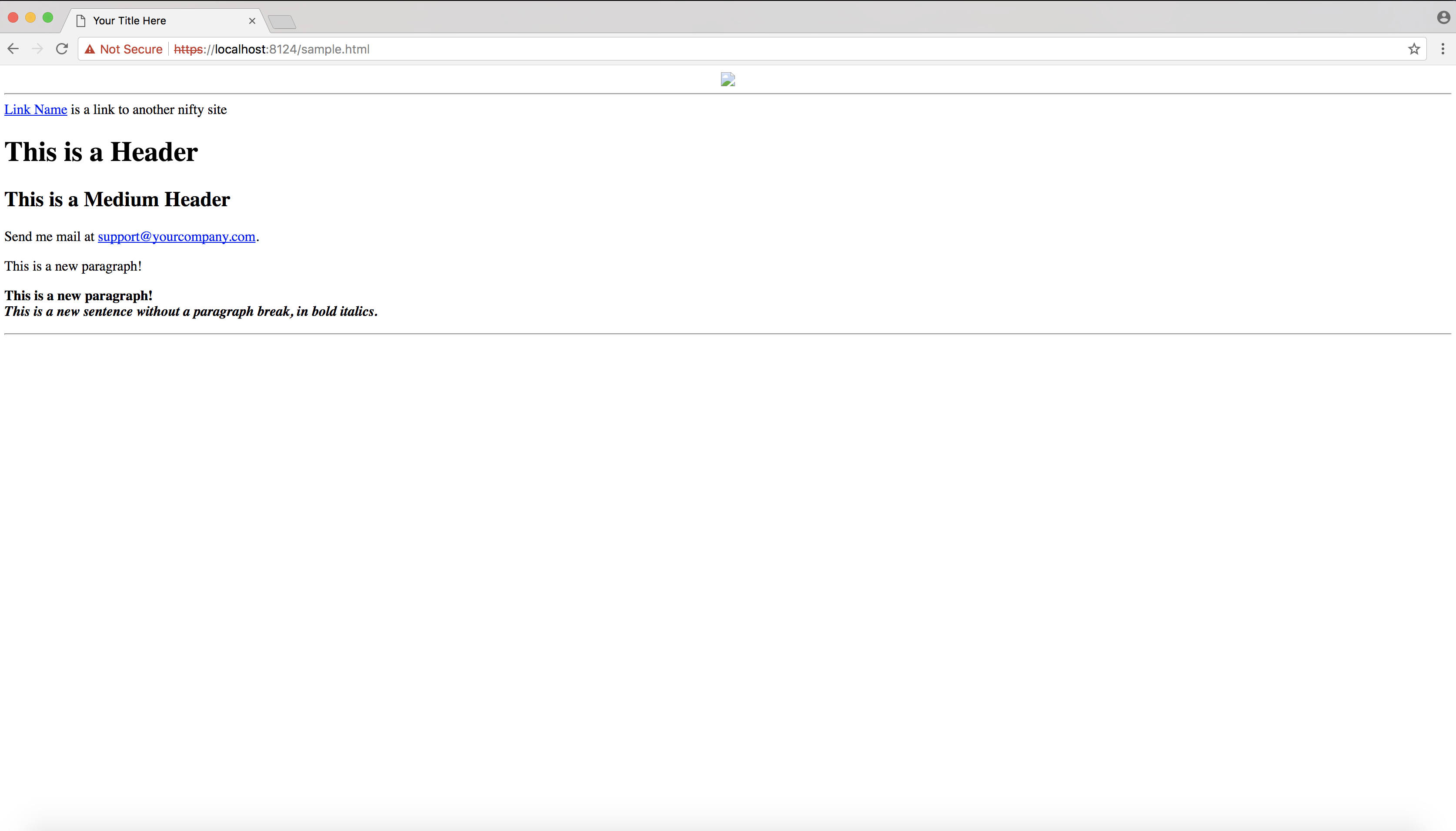
That’s it – You have successfully tested the SSL enabled Ngnix Docker Container.
Happy learning !!
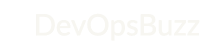
Excellent article.
Perfect for me, thanks.
Great post!
Worked like a charm. Thanks for the great explanation
Thanks Shaiju for sharing your feedback
Very helpful article
Thanks & great article. So many articles about nginx & Docker don’t cut it. This one got me up and running – just one thing “ssl on;” is now deprecated. Removed that line and changed listen 443; to listen 443 ssl;
I am stuck, I am getting 404 when I enable SSL! Usually it works fine over http.
Hi Vedran,
Thanks for your query and apologies for delayed response (I was on leave)
Please could you share more details about the error:
– what steps you followed ?
– any error in the log ?
– did you verify the config file for any missing info ?
Thanks in advance